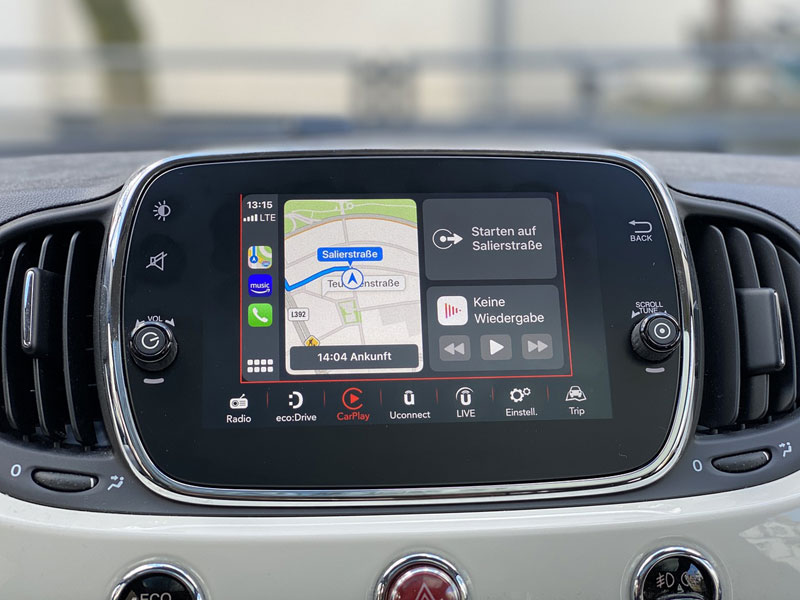Apple has launched a new stage manager feature with iPadOS 16, which organizes open apps and windows so users can focus on their work and see each thing in a single glance. A big thanks to the initiation of the stage manager in MacOS 13 and iPad 16, you can smoothly work with various tabs simultaneously. This is a brand new way to get your work finished faster. Apart from that, it can also play a big role in keeping the discord away from your device screen. Now let’s start to learn how to use the stage manager in iPadOS 16 on iPad.
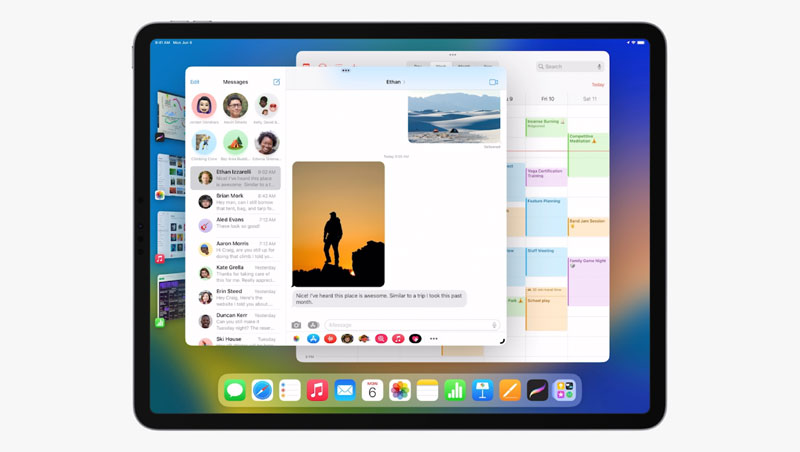
Here Are the Workable Tips to See a Stage Manager on iPad Like a Pro
Though iPadOS boasts an impressive array of multitasking features, the stage manager is used to overshadow all other tools of multitasking tools. Although, once you have got a grip on this tool, there is a chance that it will become your go-to asset.
Ensure that your iPad is Adaptable
First, ensure that your iPad is compatible with the stage manager tool. Just like other notable features, Apple has locked the stage manager to the latest models. Here is the list of iPad models that support the stage manager tool:
- iPad Pro 12.9-inch (3r generation and later)
- iPad Pro 11-inch (1st generation and later)
- iPad Air (5th generation)
Turn On/Off Stage Manager on iPad
The simplest way to enable or disable the stage manager is to use the control center on your iPad.
- Firstly, swipe down from the upper right corner to take up the control center. Then tap on the “Stage Manager Icon” to turn it on and off.
- After that, go to the settings app on the iPad. Then navigate to the home screen & multitasking > stage manager.
- Lastly, turn the switch off and on to use the stage manager on the iPad.
Keep in mind that when the stage manager is enabled on iPad, the working appears automatically in the center of your screen to help you work with appropriate peace of mind. And all the other apps. From the list of recent apps are along the left side, allowing users to switch between them without difficulty.
How the Group Apps Together in Stage Manager on iPad
To take multitasking to a high level, you can easily group the apps together in the sage manager tool. If the project requires you to use safari, notes app, and keynote, you can also group them together. By doing this, you will easily access these apps with one click. For a more customized experience, you can reposition, resize, and overlap windows to make sure that everything is in consonance with your workflow.
- Firstly, click on the “Multitasking Controls” button at the upper side of the window.
- Next, select the “Add another Window” option.
- After that, the current windows will move aside to array all the recent app windows.
- To add the app, touch and hold the app in the current app list and then drag the app to the currency window in the center of the screen.
- Apart from that, you can touch and hold the app in the dock and then drag it to the center of the screen.
- If the dock is not visible, you can swipe up from the Bottom Edge to bring it up.
Close a Window in Stage Manager on iPad
- To close a window in stage manager on iPadOS, click on the Three Dot Icon and choose the close option.
- Keep in mind that if a window is a part of the group app, it will be automatically removed from the app group.
Get More Screen Space for The Stage Manager on iPad.
- Go to the Settings App>Display & Brightness> click on View Display Zoom.
- After that, select More Space. It will boost the pixel density to ensure you can view more in your apps. When you are working with many types of windows in stage manager, it will come in handy.
Use the Stage Manager to Switch Apps on your iPad.
- Firstly, tap on another app in the app list. Besides, you can tap the app’s icon also in the dock to switch to it.
- When you switch to another app, the group or app you have been working on goes to the left of the recent app list and is replaced immediately by the one you chose.
- To see the recent app and group, you can swipe up from the Bottom and pause in the center of the screen.
- Another way to get it complete is to swipe left or right from the Bottom of the edged screen.
- Note that on an iPad with a home button, you will have to perform this gesture with a minor arc. After that, swipe left or right with your four or five fingers.
Conclusion
Stage managers organize windows and open apps that help you to concentrate on your performance and see each thing in a single glance. But if you don’t know how to use the stage manager tool on your iPad 16, then the above section, which is mentioned in this blog, will help you turn on the stage manager on your iPad.