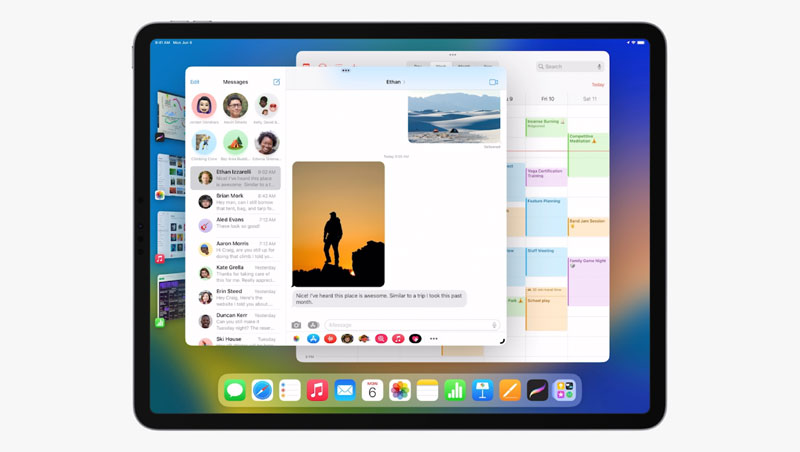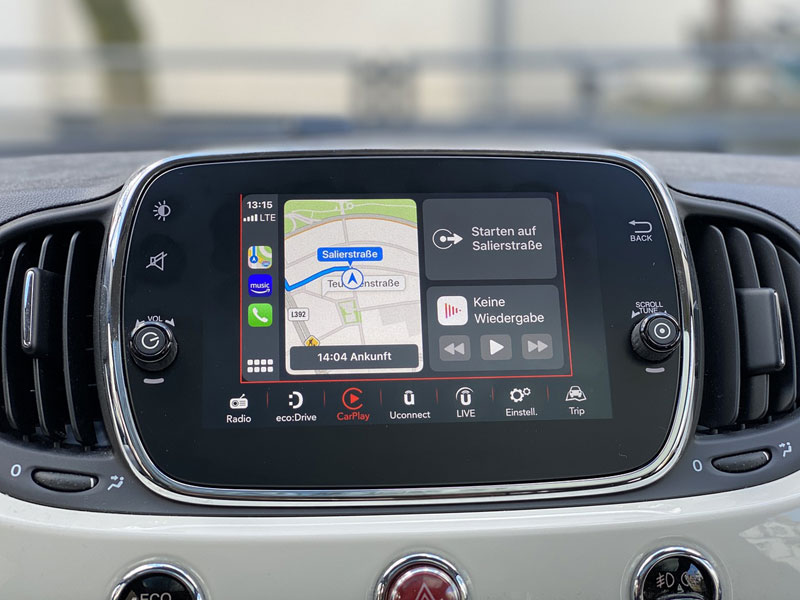Apple watch mirroring is the best asset for physical and motor defects users. What makes it so accessible is the capability to allow you to control the Apple watch using the iPhone with convenient convenience. Thanks to the more responsive screen and operation, any gestures feel super acceptable. Though a wide number of users have admired this accessibility feature, few iPhone owners have grumbled that they cannot control their Apple Watch with their iPhones. So if you are facing a problem with your iPhone, then the tips below will help you fix the Apple watch mirroring issue.

Ways to Fix iOS 16 “Apple Watch Mirroring Not Working” Issue on iPhone
Before starting the process to fix the bug, you have to know about the reason behind the “Apple Watch Mirroring Not Working” issue. Going by the accusations, the problem seems to be an outgrowth of the software bug. Although, I would not entirely blame a possible software glitch. Things like wrong configuration and device compatibility can also be very much in play.
Therefore, you must ensure that you have taken care of all the preconditions. Then, you should try a smooth reset to resolve any type of occasional glitch that bears to sneak in once in a while. If all else is not working to do the job, you can look for methods to solve the issue.
- Ensure That Your Apple Watch Is Adaptable With Apple Watch Mirroring
First thing you have to make sure that your Apple watch is suitable with Apple watch mirroring. I suggest you tick off this requirement because only the latest version models support this notable approachability feature. Here is a whole list of all supported Apple watch models:
- Apple Watch Series 6
- Apple Watch Series 7
- Apple Watch Series 8
- Apple Watch SE 2
- Apple Watch Ultra
- Note: Apple watch mirroring requires WatchOS, so make sure you have installed the WatchOS version.
- Make Sure Your iPhone is Adaptable.
Another essential thing you have to check off without fail is that only the current iPhone models support Apple watch mirroring. If you were assuming that your old iPhone would allow you to control the Apple watch, you would be deeply dissatisfied to know that Apple has closed this feature to newer models. This includes the background removal tool, the precision finding, and the continuity camera webcam. Here is the complete supported iPhone models list:
- iPhone 1
- iPhone 8 plus
- iPhone X
- iPhone XR
- iPhone XS
- iPhone XS Max
- iPhone 11
- iPhone 11 Pro
- iPhone 11 pro-Max
- iPhone 12
- iPhone 12 mini
- iPhone 12 Pro
- iPhone 12 Pro Max
- iPhone 13
- iPhone 13 mini
- iPhone 13 Pro
- iPhone 13 pro max
- iPhone 14
- iPhone 14 plus
- iPhone 14 Pro
- iPhone 14 pro max
- Note: keep in mind that your iPhone has to be running iOS 16 or later to be adept at controlling the Apple watch. For that reason, ensure that your device has the recommended version of iOS installed.
- Turn Off/On Apple Watch Mirroring.
Probably the simplest way to solve the Apple watch mirroring not working issue is to turn it off and then turn it on. Here is an instruction on how you can start the procedure to fix the bug:
- Firstly, go to the “Setting App” on your iPhone. After that, select “Accessibility” and then the “Physical and Motor” option.
- Click on the “Apple Watch Mirroring” option and then turn off the toggle.
- Next, restart your Apple watch and paired iPhone. Once your iPhone has restarted. Go back to the “Accessibility Setting” and then enable the Apple watch mirroring.
- After that, try using the apple watch mirroring to test if you have overcome the problem.
- Hard Reset Your Apple Watch and Your iPhone.
If the first fix has not resolved the “Can’t Control Apple Watch with iPhone” problem, you have to try the hard reset, aka force reset, because it has a desirable record of resolving indignation.
- Hard Reset Your iPhone: First, press and release the volume up button and volume down button. Hold down the side button until the app logo is not shown on your screen.
- Hard Reset Your Apple Watch: To start resetting, press and hold the “Digital Crown” button and the “Side Button” until the app logo is not shown on your screen.
- Update Software on Your Apple Watch and iPhone
If the Apple watch mirroring is still not functioning or not working as expected, there is a high chance that a software bug can be behind the issue. In this situation, the software update method is the best way of resolving the issues.
- Update your iPhone: Firstly, go to the “Settings App.” Then tap on the “General” and “Software Update” buttons. After that, install the latest iteration of iOS as usual.
- Update Your Apple Watch: Firstly, navigate to the watch app on your iPhone. Then tap on the “General” and then “Software Update” tab. After that, install the latest iteration of WatchOS. Alternatively, go to the Settings App on your Watch > General > Software Update.
- Erase Your Apple Watch and Re-Pair the Watch With The iPhone
Still, troubling the same issue? Bother not! Now we will entirely erase the Apple watch and re-pair it with the iPhone. Since the Apple Watch is designed to create a backup automatically during the unpairing procedure, there is no need to think about losing any data or media.
- Navigate to the watch app on your iPhone. Next, tap the “General” and then “Reset” buttons. Lastly, erase all settings and content, then confirm it.
- Once the watch has been erased, open the watch app and re-pair it with your iPhone.
Conclusion
Apple watch mirroring lets you see and control your Apple watch screen from your paired iPhone. With this, you can also use assistive features such as switch control, voice control, and more on your iPhone to connect with the Apple watch. But sometimes the watch mirroring is not working properly on the iPhone, and if you are facing the same issue, then the earlier solution will help to solve the problem.