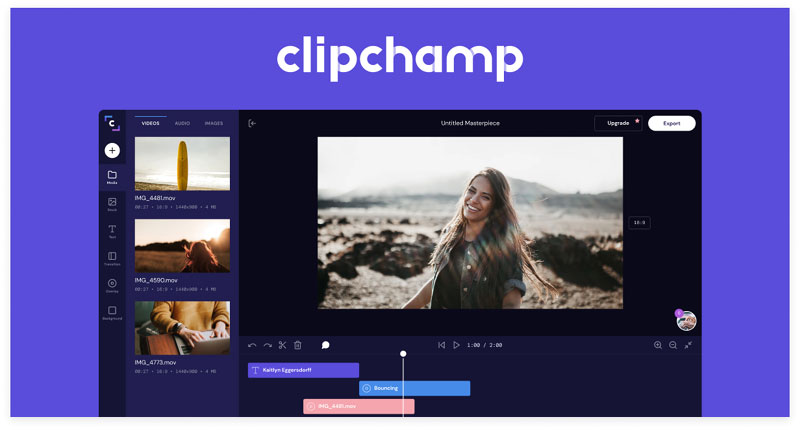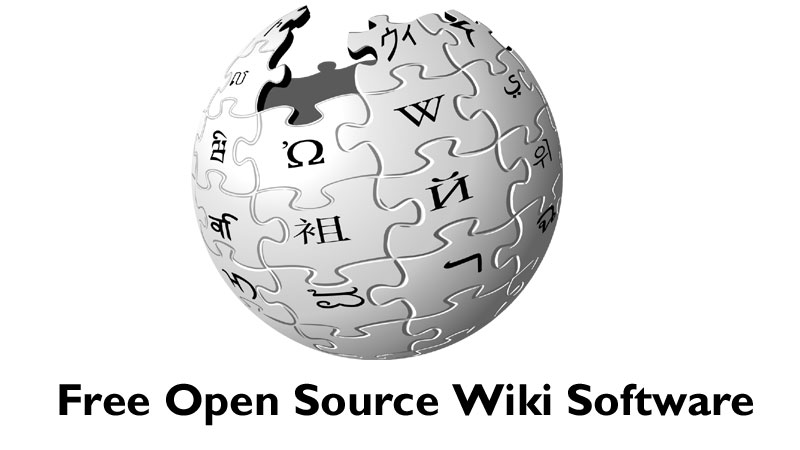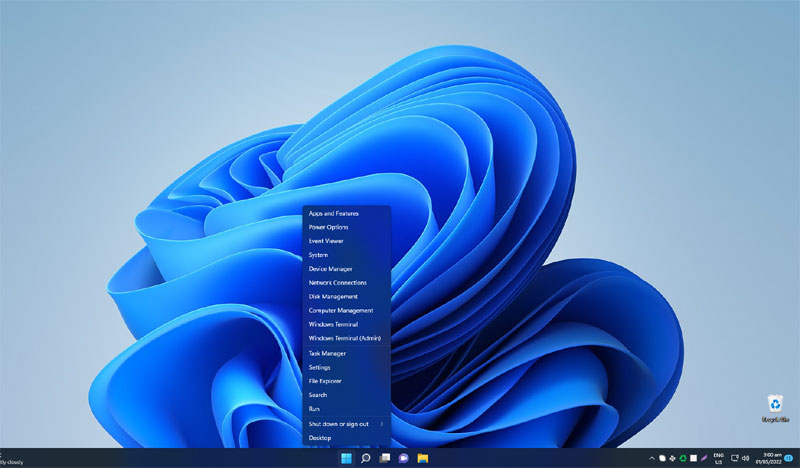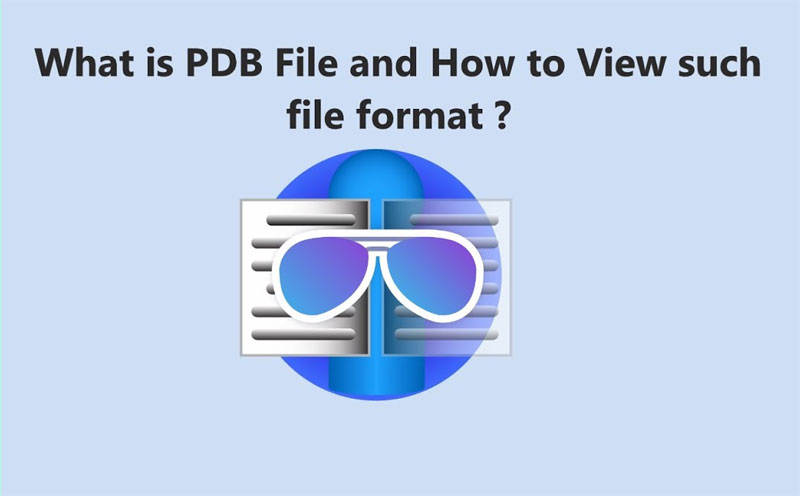The Suggested Actions in Windows 11 device is a new feature that provides suggestions if you copy a date/time/phone number to the clipboard using apps such as Microsoft Outlook, Gmail, notepad, sticky notes, and more. When the suggestions arrive, you must select a suggestion for further action. This feature started with the Windows 11 22H2 update and various other new features. Unfortunately, this specific feature had a blended reception. A few Windows 11 users are grateful to have this feature, but some are annoyed and wish to disable it. So if you are enamored of the new suggested actions in windows 11 and wish to disable this feature, read this guide below and learn the ways to disable it.
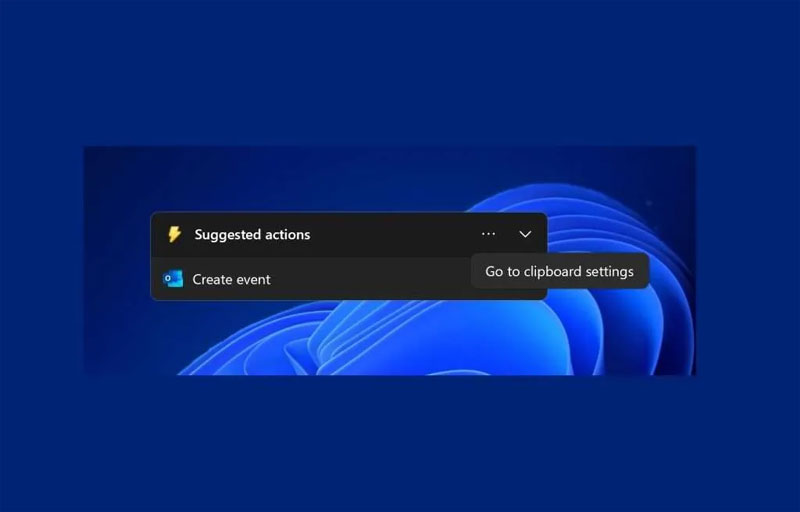
Follow These Ways to Disable Suggested Actions in Windows 11
Disabling the suggested actions is simple and complicated simultaneously. There are two built-in options to disable it in Windows 11. But if you enabled the feature with ViVeTool, it would be great to disable the suggested action with the same tool.
1. From Windows Settings
- Firstly, open the windows 11 settings panel.
- Then, select the “System” option and click the “Clipboard” on the right side of the window screen.
- Tap on the “Suggested Actions” and toggle the switch to disable.
2. Using the Windows Registry Editor
Using a registry editor is highly delicate, but it is the heart of windows, where all system settings are available. Experts suggest taking a backup of the registry editor once you have finished the backup process; follow the steps below to proceed.
- Firstly open the windows registry editor. To open this, press the window + R command to open the RUN dialogue box.
- Then, type “Regedit” in the required field and press the Enter key.
- Next, navigate to the SmartClipboard key. And then access its “Disabled” value.
- After that, Change the date of value to 1.
- Lastly, exit the registry editor.
- Note: To disable the suggested actions, you can change the value to 1. Similarly, you can enable the feature by changing the value to 0.
3. Using Windows ViVeTool
If you have enabled suggested actions on Windows 11 22H2 with ViVeTool, then use the same tool to disable the feature. Here is a step-by-step guide to doing it.
- Firstly, Download the ViVeTool from the GitHub page.
- Once the zip file is downloaded, you have to extract the contents. To do this, right-click on the downloaded file and tap the “Extract All” option.
- Click the “Next” button and extract all the files.
- Next, create a new folder and name it the zip file.
- After that, right-click on the folder and select the “Copy as Path” option.
- Click on the “Start” button and type “Command Prompt.”
- Then, click the “Run as Administrator” option.
- Go to the CMD Window, type cd, add space, and paste the directory path.
- Lastly, hit the “Enter” button and run this “ViveTool /disable /id:34592303” command.
- Once the command is executing, exit the command prompt and restart your computer. Then check whether the suggested actions are disabled or not.
Final Verdict
Disabling the suggested actions feature in windows 11 is an arduous task. With the windows 11 22H2 update, this feature was rolled out but disabled in a few regions. You don’t have to worry if it is already disabled on your Windows 11 device. But if it is enabled on your computer and you wish to get rid of it, then you need a complete guide to disable it. So, follow the guidelines mentioned above to disable the suggested actions on your Windows 11 computer.