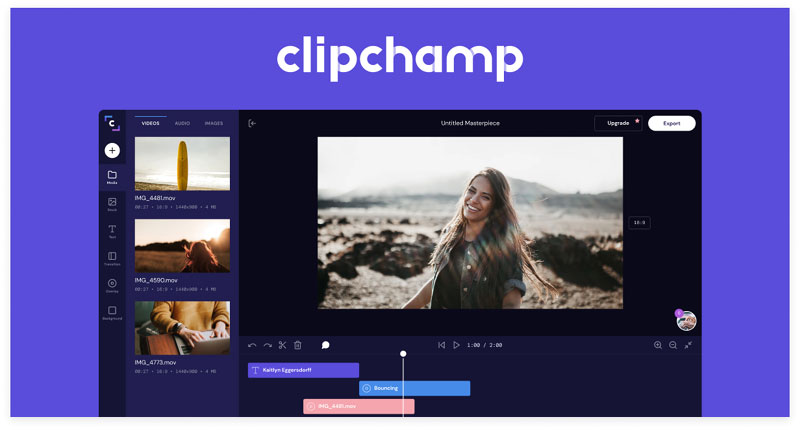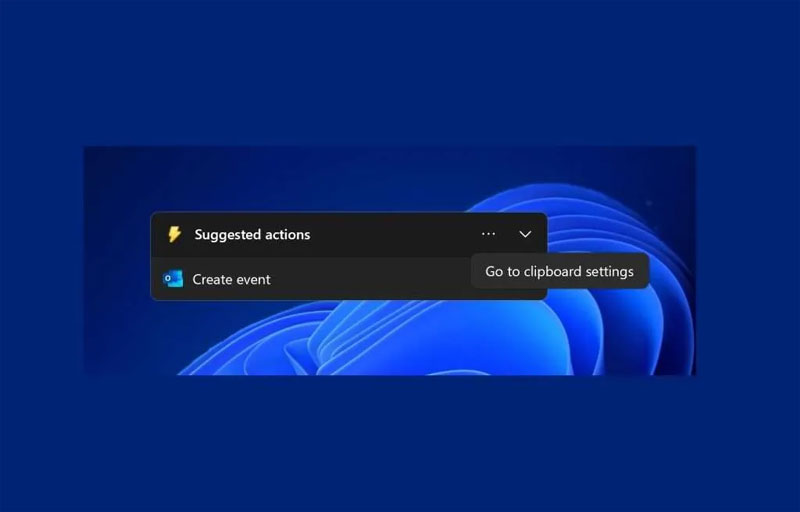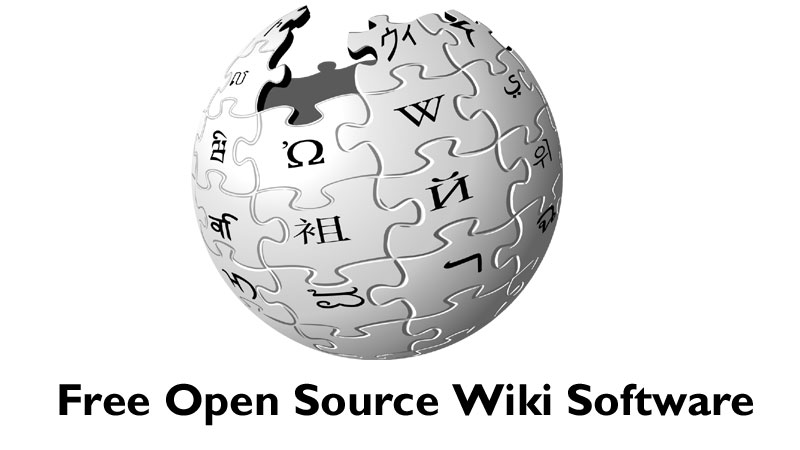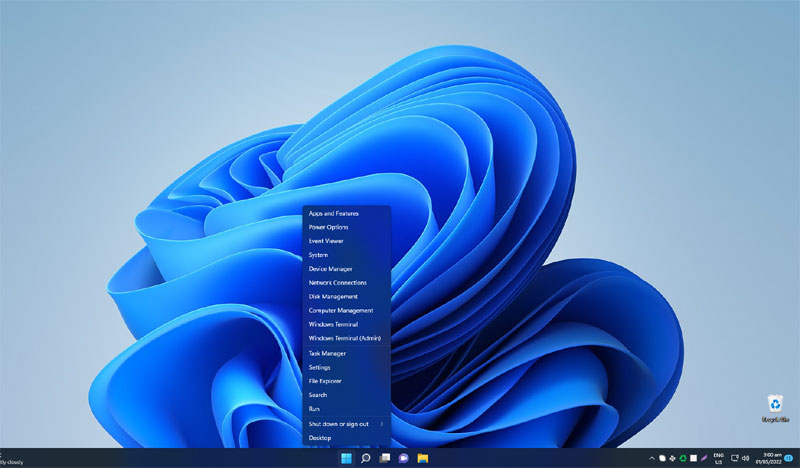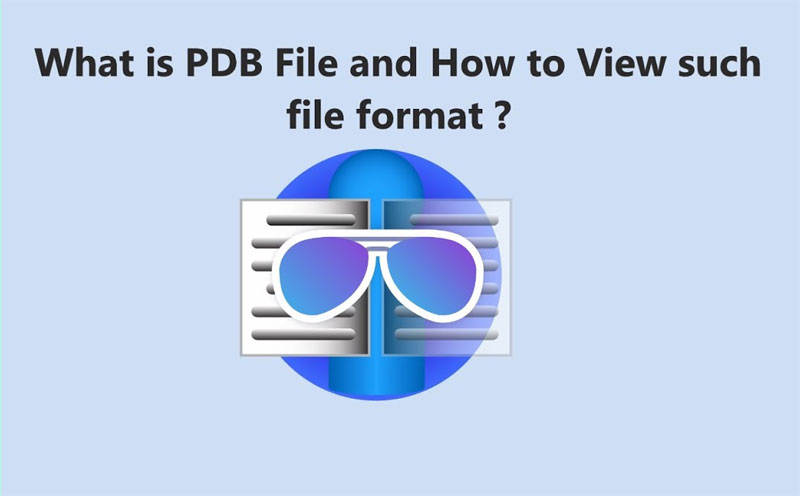One of the easiest ways to quickly adjust the brightness level in windows 11 is via a quick action center. On the other hand, some users use shortcut keys to change the screen brightness, as it seems simple to them. Apart from these methods, a few more methods also help us to fix this brightness issue. But, various users are now facing hurdles in increasing and decreasing their display brightness. Some users said the brightness slider is missing, and some said it is not helping them in the quick action center to turn the screen brightness up and down. If you also face the same issue while adjusting the screen brightness in your Windows 11, then keep reading this article to solve the issues.

Check Out the Four Alternative Methods to Change Systems Brightness
Before heading to the real workarounds, we mention four alternate ways to change the display brightness in windows 11.
- From Quick Settings
- Firstly, tap on the “Battery Icon” in the bottom-left corner side, where the time widget is located. Then open the “Quick Action Center.”
- After that, use the “Brightness Slider” next to the “Sun Icon” to change the screen brightness per your eye’s comfort.
- From Windows Settings
- Go to the “Settings App” on the PC and visit the “Display” section to access all display-related settings.
- After that, “Use the Slider” to adjust the brightness as per the comfort of your eyes.
- With Dedicated Keys
- Using a keyboard shortcut is another method that is designed for the same purpose. Press the F5 and Fn keys simultaneously to turn up the brightness.
- On the other hand, press the F6 and Fn keys together to decrease the brightness level.
- Using Command Prompt
- Firstly, open the Windows PowerShell and Command Prompt App.
- Once the App is opened, copy the following command and paste it into the console.
- “PowerShell(Get-WmiObject-Namespaceroot/WMI-ClassWmiMonitorBrightnessMethods).WmiSetBrightness(1,100)”
- After that, press the “Enter” button.
- Note: replace “100” with what percentage you want to keep.
Fix the Brightness Not Working Issue in Windows 11
In this section, you will see more than eight tested solutions to overcome all the shortcomings of the screen brightness controller feature in Windows 11 PC.
- Uninstall the TeamViewer Software from Your System
Most of the affected users advised uninstalling the TeamViewer application and mentioned that this App changes the system display settings, which can cause this problem. So if you are also using the TeamViewer app on your windows 11 PC, then we recommend uninstalling it from your device.
- Disable the Automatic Brightness Option from the Settings
Auto-brightness is a great feature that automatically changes the screen brightness level when the lighting changes. But, apart from that, this can also create annoying problems as this does not allow us to change the brightness manually using the brightness slider or any other features. In that case, we recommend turning off the auto-brightness option, so here are the steps to disable the auto-brightness.
- Go to the Settings App and use the Windows + I shortcut key.
- Then, visit the “Display Section” in the settings App.
- After that, access and customize the display settings of your systems.
- Click on the “Arrow” to expand the brightness section and view all the additional options.
- Then, uncheck the “help improve battery by optimizing the content shown and brightness” checkbox to avert the system from enabling the auto-brightness option automatically to improve battery life.
- Once you disable the option, restart your PC and check if the brightness controlling function is working correctly or not.
- Restart the Display Enhancement Service
Display enhancement service is the main windows service that plays a very important role in the convenient functioning of the brightness controller feature. It may be possible that this service is not operating correctly, which is why you cannot change the brightness using any method. We are considering restarting the display enhancement service from the service manager to ensure that it has no internal issues. Below are the steps that you need to follow to restart the display enhancement service.
- Press the “Windows + S” shortcut key to open the search bar. Once the windows search bar opens, type “Services” in it.
- Select the “Services App” from the whole list and look for the “Display Enhancement Service” in the services list.
- Once you click the option, the “Properties Section” will open on your screen.
- After that, the display enhancement service will run automatically. Now, you need to top-click the “Stop” option to stop the service.
- Once this service is stopped, click on the “Start” option to restart it on your Windows 11 device.
- Next, select the startup type to be automatic, to start the service automatically when the PC boots and the same problem never appears again.
- Lastly, tap on the “Apply” button and then click on “Ok” to save the changes and adjust the brightness smoothly without any problem.
- Re-Enable, Update And Reinstall Generic Monitor Drivers
Monitor drivers are the basic part of windows that handles various settings like refresh rate, screen brightness, screen resolution, color quality settings, and much more. The monitor drivers should have issues, ultimately causing the issue. In That case, troubleshooting the monitor drivers can simply solve the problem. We recommend starting the troubleshooting procedure by re-enabling the monitor drivers. Once you re-enable the drivers, continue the process by updating it and reinstalling it.
Re-Enable the Generic Monitor Drivers
- Firstly, Go to your windows search bar and type “Device Manager” in it. Then select the device manager option from the Best Match section.
- After that, look for “Monitors,” and once you find it, click on it to get the integrated monitor drivers list.
- Right-click on the “Integrated Monitor Driver” option in the monitor sections. And lastly, tap the “Disable Device” option from the menu.
- Once the monitor driver is disabled, simply right-click on it and select the “Enable Device” option to re-enable it.
Update the Generic Monitor Drivers
- Firstly, go to the monitor’s section and right-click on the “Integrated Monitor Driver.”
- After that, tap the “Update Driver” option.
- Next, choose the “Search Automatically for Drivers” option to scan the new updates automatically.
- Once the scanning procedure is finished, you will see all new updates on your windows screen. Lastly, follow the On-Screen Instructions to install them.
Reinstall the Generic PnP Monitor Drivers
- Click on the “Uninstall Device” option from the menu on the monitor device.
- Once the device is uninstalled, select the “Driver” again and tap on the “Actions” button.
- Tap the “Scan for Hardware Changes” option to reinstall the integrated monitor driver.
- Now, you are able to use the brightness slider/controller.
- Upgrade Display Adapter Drivers
Updating the display adapter drivers is necessary to maintain display-related functions and system integrity. Here you can now follow these steps to update the adapter.
- Firstly, open the device manager and look for “Display Adapters.” Then, Tap on the display adapter to see all the display drivers installed on the PC.
- Next, select the “Display Driver” from the list and right-click on it to see all the additional options on the screen.
- Tap on the “Update Driver” and then select the “Search Automatically For Drivers” option to scan for new updates.
- At last, follow the on-screen instructions to install the updates.
Conclusion
Changing the display brightness in windows has become a problematic task. This happens because the brightness slider/controller function is not correctly working for many users and also not allowing them to change the brightness level of their system. Many users are continuously looking for some workarounds to fix the brightness not working issue in their windows 11 system. Fortunately, in this blog, you will see some of the best solutions to get out of this situation ASAP.