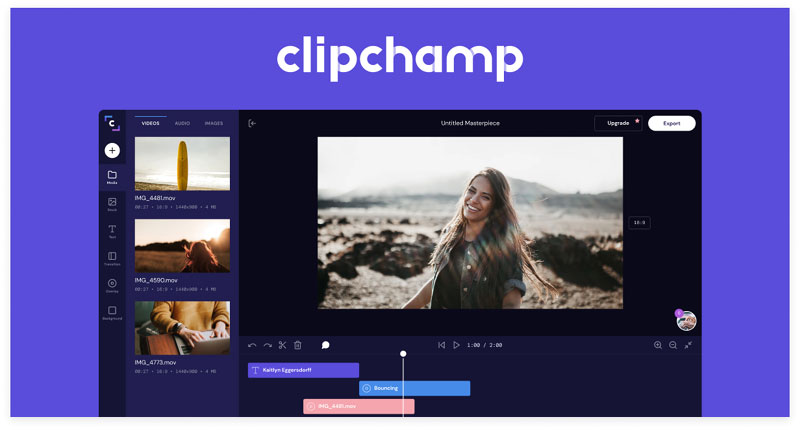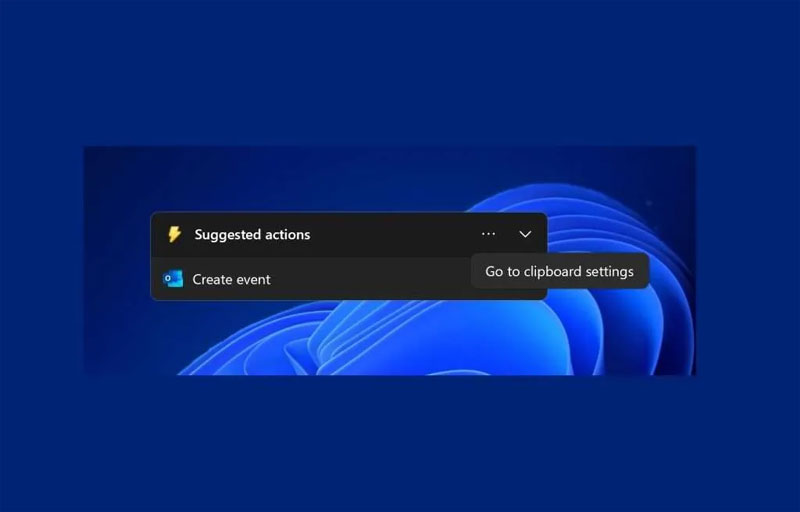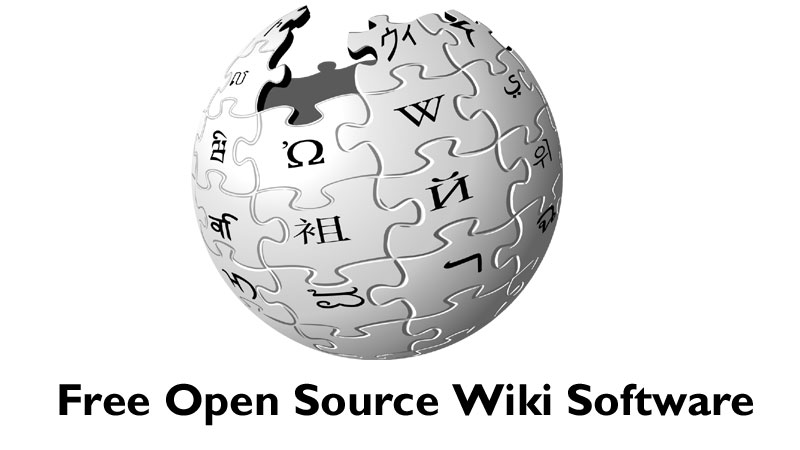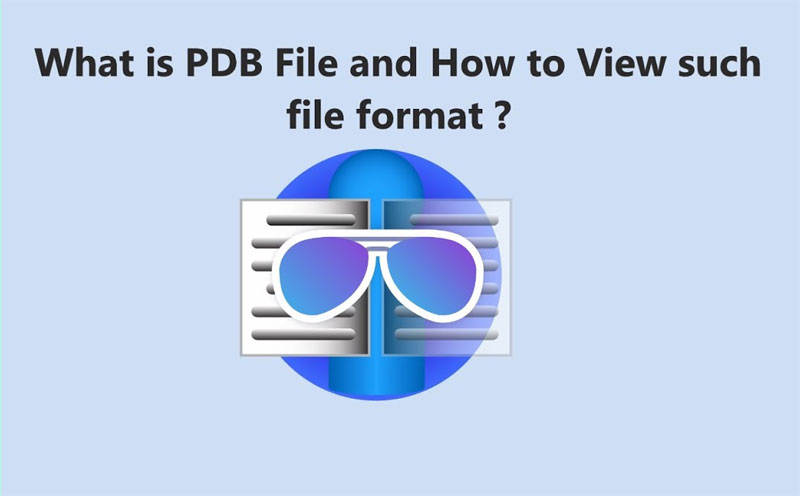Windows 11 offers amazing fluid and UI windows. Microsoft has redesigned all its important applications, such as Windows Media Player, Photos, and more. The Task Manager is one of them that has recently joined the redesigned and revamped list. Like glossy UI and Dark or Light mode, it acts in the innate system style. Go through the comprehensive guide to understand the ways to utilize the brand new Task Manager on your Windows 11 device.
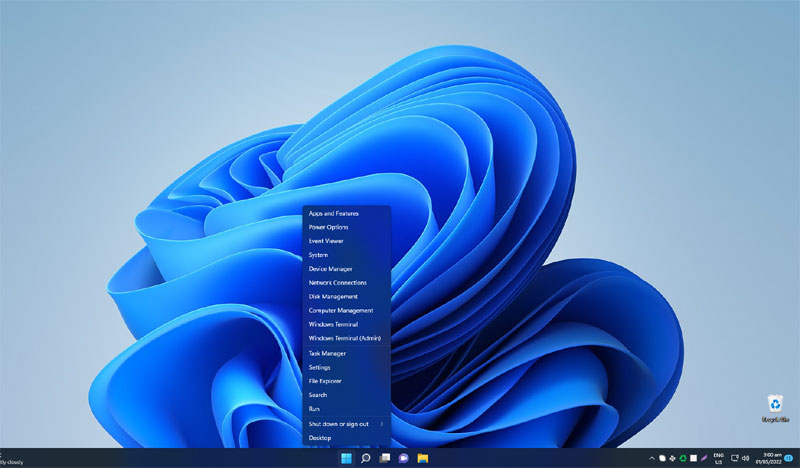
Steps to Use the Task Manager on the Windows 11 PC
You must have used the Task Manager before and know how it works. The brand new Task Manager provides a new UI you must understand to utilize as fluently as the older Task Manager. You should go through this tutorial to know and use the redesigned Task Manager.
- Run through the tabs in your Task Manager
- Run or End Task
- Utilize the Efficiency Mode
- Check and Remove App History
- Turn off the Startup apps
- Check the Last BIOS time
- Modify the brand new Task Manager
Now it’s time to understand all the above points in detail. Launch the Task Manager using the Start Menu or pressing the Win + X or Ctrl + Shift + Esc key combinations. After opening the Task Manager, you will see the menu and tabs moving from the top to the left-hand side.
Run-through the Tabs in the Task Manager
In the earlier Task Manager, the tabs are on the top bar, but in the new Task Manager of Windows 11, the tabs are restricted to icons in the left-hand sidebar. You must understand them to effectively utilize the new Task Manager. There are a total of seven tabs on the new Task Manager.
- Performance: In this tab, you will see the visual features of Memory, GPU, CPU, Disk, and others via graphs committed to individual tabs, updating from time to time.
- Processes: It displays the running programs or apps and their processes on the PC. You can check their disk usage and end them.
- Startup applications: It displays the menu of apps that work in your System startup. Users can enable and disable them and check their publisher, impact, and others.
- Details: This tab of the new Task Manager displays the available processes on the PC and other details such as Status, Memory, Process ID, Username, and more.
- App History: This shows the applications your existing user account utilized, which you fix in the Settings of the new Task manager.
- Users: This tab of the brand new Task Manager displays the list of accounts accessible on your device. You can easily check their usage of RAM, Memory, and CPU.
- Services: This tab consists of the menu of the services accessible on your PC. You can stop and start them, modify them through the new Task Manager or launch the Services window.
Run or End Task
You can easily run or stop a task on the redesigned Task Manager. You just have to tap on the Run new Task option on the upper right-hand side of the Process tab. This will launch the Run box. Then, you should write the name of the processes, such as regedit or devmgmt. msc and hit the Enter button.
To stop a process, you should choose the Process or Program. Then, hit the End Task button beside the Run new task tab. After that, the process or program you have selected will end.
Enable Efficiency Mode
The Efficiency mode of the brand new Task Manager is the best feature that assists users in managing the system resources, initiating unnecessary processes, and utilizing few resources. The Efficiency mode isn’t accessible to every process and program on your device. But the maximum Microsoft programs or apps can be kept in Efficiency mode.
To turn on the Efficiency mode on your PC, choose the program for which you need to turn on Efficiency mode to make it utilize fewer resources and transfer it to the background. The Efficiency mode button will become visible if the process or program supports the mode. If not, it will turn gray. Hit the Efficiency mode tab to put the program in the efficiency mode. Then, confirm it by tapping on the Enable Efficiency mode button. After that, you will see a green icon on the Task Manager.
Check and Remove App History
Users can check the applications they have used, and the quantity of resources and network those apps have used on that specific user account since the new Task manager has started gathering the information. The data will be available in the App history tab, where one can check and remove the app usage history by hitting the Delete usage history tab on the top. Usually, you can check the App usage from the day you have switched to the brand new Task Manager.
Turn Off Startup Apps
You will not see many changes in the Startup applications of the redesigned Task Manager. You can check the app list in their status and Stated up folder. Right-tap on the process or program and choose Disable or Enable as you select to turn on or off them. Or, you can tap on the buttons on the top to carry out the functions as the right-tap context options. Users can also check the file locations and properties online if they find them doubtful.
Check the Last BIOS time
If you wish to understand how much it took BIOS to turn on the hardware on the computer and start processes, you can check the exact time in the new Task Manager app. You can use the Startup apps tab in the Task Manager to check the Last BIOS time.
Modify the New Task Manager
Users can modify a few things in their new Task Manager. You will see a gear icon at the bottom left-hand side of your Task Manager window. In the settings, you can change your Default Start page to any of the desired tabs accessible in the left-hand sidebar, Windows management, Real-time update speed, and other options. These tabs are quite easy-to-use and modify.
Conclusion
Microsoft has revamped and redesigned the Task Manager to match your Windows 11 UI. The efficiency mode of the new Task Manager puts the high system resources in the background or puts them to sleep using apps to sleep. Microsoft has converted the tabs into icons on the left sidebar and a few other updates. Users can modify which page or tab to display on the home screen of the brand new Task Manager when they launch it. You can change how the new Task Manager window acts when you lower it and change the data updates procedure in the Task Manager’s Settings on your Windows 11 PC.