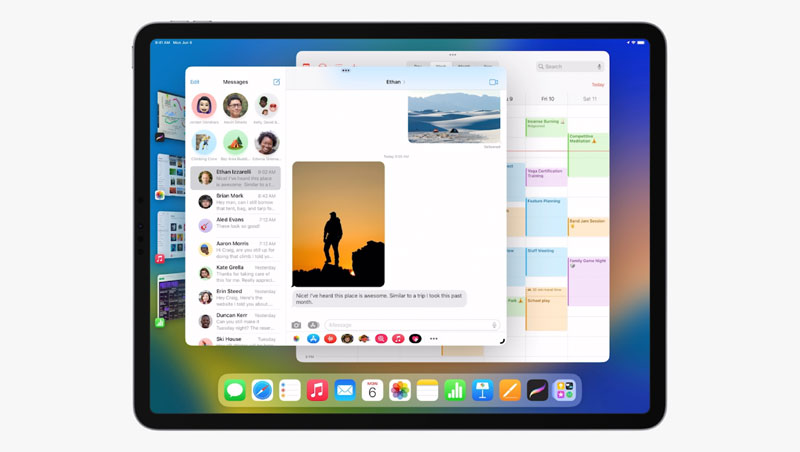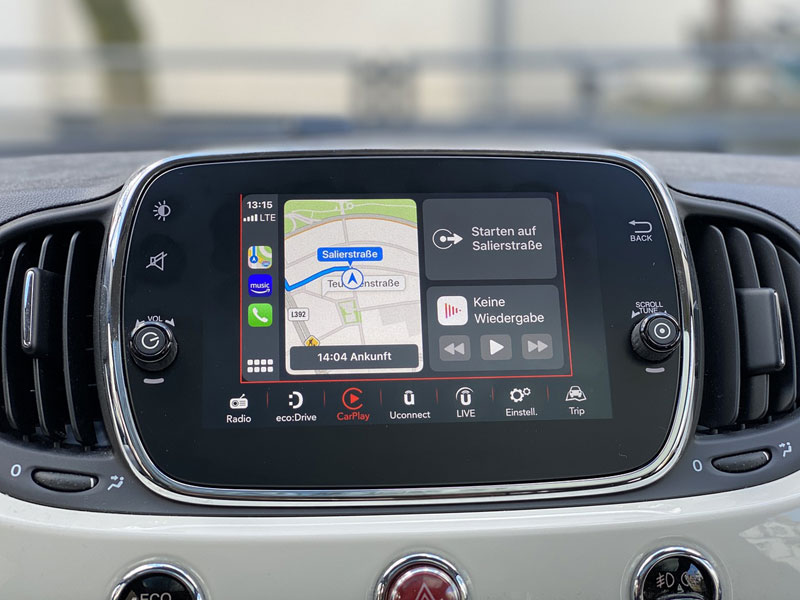Apple launched the new iOS 16 brands as expected in September. Most users have updated iOS 16 to use all the new features. Although software updates come with new features and annoying issues, one of the most common issues is iPhone overheating after an iOS 16 update. When encountering an iPhone 16 overheating problem, your iPhone will become too hot, and you may also get a message saying that the phone needs to cool down before you can use it. With this high temperature, your phone’s internal components will damage, and the battery will also drain. If you are facing these problems on your iPhone, you should investigate the cause. Below we have mentioned some most common culprits to fix iPhone overheating after the iOS 16 software update.

Try These Possible Ways to Stop the iPhone From Getting Warm
When it comes to overheating problems, you need to remember some things, including a faulty case, a software bug, heavy usage, low or high-temperature conditions, and clogged-up storage. Hence, you must take control of all these things to prevent your iOS device from getting warm.
- Keep your iPhone at an Applicable Ambient Temperature
Ensure that your iPhone is at a suitable ambient temperature between 0º and 35º C (32º to 95º F). Keep in mind that high or low-temperature conditions force your iOS device to change its performance to regulate its temperature. You should remember that using the iPhone in hot conditions can drain the battery life and cause the device to overheat. So be sure to keep your phone where the temperature is between -20º and 45º C (-4º to 113º F).
- Do not Place your iPhone in Parked Cars
Do not leave your iPhone in your car as the temperature in your parked cars can top the average temperature -20º and 45º C (-4º to 113º F).
- Check your Charger
The charger could be at fault if you are using an unauthorized charger for charging up your iPhone. Hence, you need to change your iPhone with a certified charger.
- Never use your iPhone while it’s charging
If you use your phone while charging, you have to stop doing it. Most apparently, this kind of bad habit spoils your party.
- Make Sure to Force Quit Apps
Another bad habit that you have to get clear of at the earliest is to force quit mobile apps when they are not in use. If the unnecessary app opens in the background, they not only drain the battery but also cause an overheating issue.
- Disable Location Services
Non-stop GPS tracking can drain a lot of battery but also triggers the overheating problem. So you must turn off this feature or use it lively.
- Go to the settings app and select the “Privacy & Security” and then “Location Service” options.
- Now, you can disable this feature or allow only some important apps to access your location while you are using them.
- Turn Off the Background App and Refresh
The background app refresh plays a vital role in keeping the app refreshed. The constantly refreshing of apps in the background often elements the overheating issue. Not to mention, it also eats a fair amount of battery.
- Firstly, go to the Setting app and select the “general” option.
- After that, choose the “Background App Refresh” option, then turn it off.
- Restart your iPhone
At all times, to fix an overheating issue, you have to restart your iPhone
- Press and release the Volume Up button,
- After that, press and release the down button of volume.
- After that, you have to hold down the side button until you can’t see the app logo on your iPhone screen.
- Update All Apps
In a few cases, outdated mobile apps create various problems, such as touch screen unresponsiveness, sluggishness, battery drain, and overheating. If you have some outdated apps on your iPhone, then update all of them.
- Open the Apple app store on your iPhone and go to your Profile.
- Then, scroll down to find the App List.
- Click the “Update All” option or update them manually by clicking one by one.
- Update your iPhone
If you still face the overheating issue on your iPhone after applying all the tips, let’s go for the software update. Hence updating apps is the best method to deal with this situation.
- Go to the “Settings App” on your iPhone and then select the “General” option.
- Next, select the “Software Update” option.
- After that, install the latest version of iOS.
- Clean Up the Storage
Clogged-up storage is the main reason why an iPhone tends to overheat. Hence, we recommend you clean up the unlimited storage. Wipe out all the unnecessary files, apps, and screenshots to retrieve plenty of previous storage. If you are unsure about getting started with the cleanup drive, go to the storage section to have a clear view of what demands to be decluttered.
- First, launch the “Settings App” and select the “General” option.
- After that, select the “iPhone Storage” option. Now, look at the storage bar to check the total amount of consumed and available storage.
- To check out how much space each app on your iPhone has taken up, scroll down the app list and see the consumed storage on the right side.
- Restore your iPhone
If your iPhone persists in overheating, then restore it as new. Before restoring, keep in mind that restoring will entirely erase your iPhone. Therefore, ensure to back it up earlier.
- Firstly, connect your iPhone to your PC through a USB cable. Then, open “Finder/iTunes” and select your device.
- Now you can back up your iPhone, but if you want to back up to include a Safari Password and Health Data as well, then check the box to encrypt local data and password-protect it.
- Once you back up your iPhone, restore it.
Conclusion
After reading this complete article, you now understand why the iPhone is getting too hot and how you can fix overheating issues. Because of heavy usage, faulty components, system errors, and many more things, your iPhone is getting very hot. You can try all the fixes mentioned above to troubleshoot the problem. If any tips do not work, you can let a technician check by visiting the Apple store on your iPhone.