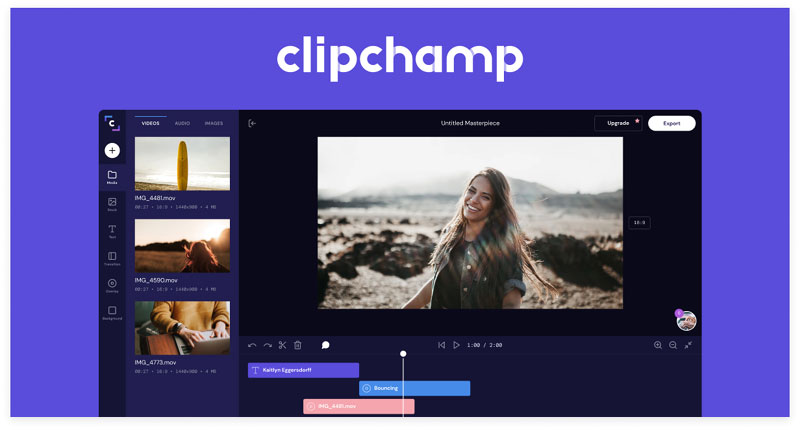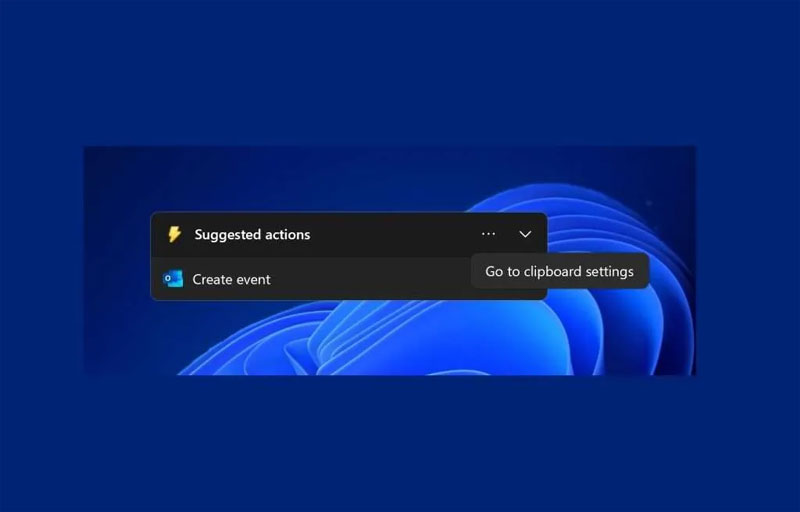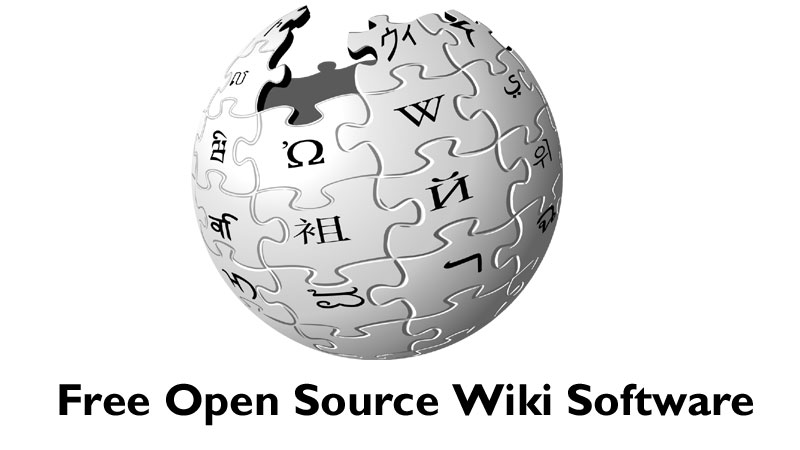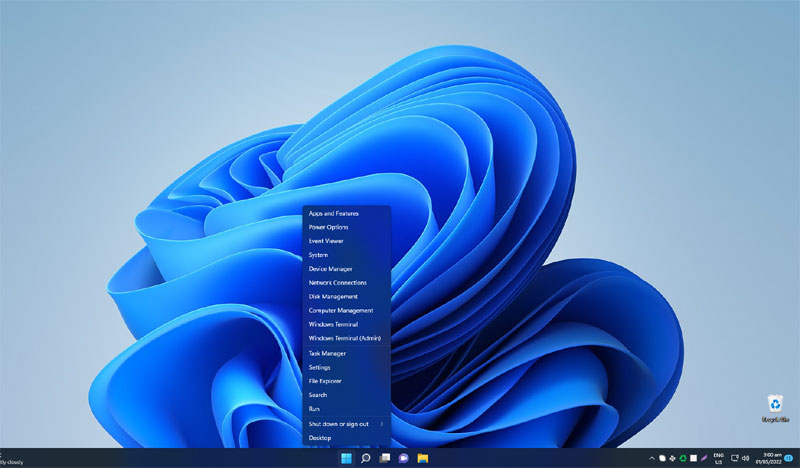The Fix connections to Bluetooth audio devices and wireless display errors on Windows is the most common error faced by the users. It can conquer any Bluetooth device, such as a wireless keyboard, Bluetooth mouse, Bluetooth speaker, Bluetooth headset, and others. The connections to wireless displays and Bluetooth audio devices error, approaching with the error notification, devices that aren’t harmonious with it displays that the Bluetooth isn’t accessible after Windows 10 upgrade.
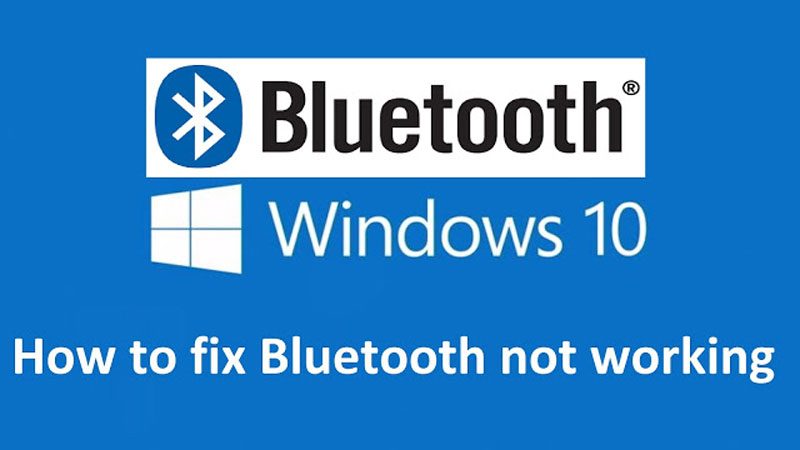
There can two possible reasons behind the Bluetooth not working situation:
- The first reason can be that the Bluetooth functionality of your device is not turned on.
- Another reason could be the Bluetooth drivers.
To troubleshoot the glitch connections to Bluetooth audio devices & wireless displays or Bluetooth device problems on Windows 10. You should follow this comprehensive guide to know five solutions to fix the error.
Ensure That Your Device Supports Miracast
If you wish to fix connections to Bluetooth wireless displays, you don’t need to worry if your device is not Miracast-capable. Miracast is actually a wireless screen-mirroring protocol. It permits users to broadcast anything through a Miracast-capable device (such as Windows 10 computer) to the TV. Although, if your device is not Miracast-capable, connections will continue failing.
The instructions below confirm that your Windows 10 device is Miracast-capable.
- First, you should turn on your device and right-tap on the Start Menu icon visible at the bottom of the screen.
- Then, you must pick the Run option from the menu.
- Next, you have to navigate dxdiag in the Run command and hit the OK button. The DirectX Diagnostic Tool will launch on your screen.
- On the DirectX Diagnostic Tool page, you must tap on the Save All Information tab displayed at the bottom right.
- Choose the location to keep the file, write the file name on the Save as box, and hit the Save icon.
- After that, you need to launch the text file and tap on the Ctrl & F keys together to display the Find box.
- You must input Miracast and press the Find Next button on the Find What section. Once the Miracast shows Available, your Bluetooth connection issue will be solved.
Confirm That Bluetooth is Turned On
Before any Bluetooth driver updates or taking other steps to fix your Bluetooth device errors, ensure your Bluetooth devices are turned on. If you have turned on the Bluetooth on your device, then follow the steps underneath to check:
- Firstly, you should find Bluetooth on your PC.
- Next, from the available results, tap on the Bluetooth and other devices settings tab.
- On the Bluetooth and other device settings page, make sure that the toggle is turned on. To refresh the settings, you have to turn the toggle Off and then On.
- Once the settings refresh, it will start a search for the Bluetooth devices in its range. If your Bluetooth device is still not connected, try to update the Bluetooth Driver.
Upgrade the Bluetooth Driver
The next important step to troubleshoot the error connecting to Bluetooth audio devices and wireless displays is to install the latest Bluetooth driver. A Bluetooth Driver is a kind of software program that enables users’ operating systems to connect with the Bluetooth device.
Walk through the steps to update the Bluetooth driver.
- Let’s begin; right-tap on the Start Menu icon on the bottom left corner of the screen.
- Then, you should pick the Device Manager option from the available list of options.
- On the Device Manager page, detect the Bluetooth option and expand it.
- Now, you have to right-tap your primary Bluetooth device (Intel) and choose the Update driver option.
- Next, on the Update Drivers page, you must choose the Search automatically for drivers option.
- If the search results and updated drivers, install the updated driver. Although Windows 10 confirms that your device consists of an updated driver for your Bluetooth device, close the Update Drivers window and move to the next method.
Detach and Re-pair the Bluetooth Device
If the above three solutions do not troubleshoot the connection error to the Bluetooth Audio Devices, try detaching the device & repairing it. Below are the methods to detach and re-pair the Bluetooth device:
- For this, you should move to the Control Panel > Hardware & Sound > Bluetooth Devices.
- Navigate the problematic wireless devices and pick the Remove or Delete option.
- Then, you have to tap the My device is ready to be found box and hit the Next button.
- Once your Bluetooth device is found, choose it and then tap the Next icon.
- Now, follow the important suggestions visible on the screen.
Run Windows 10 Bluetooth Troubleshooter
If all the above four solutions do not fix the connections to Bluetooth audio devices & wireless displays issue in Windows 10, then you can try this last solution. Windows 10 has an in-built troubleshooter. The troubleshooter detects and fixes all Bluetooth-related issues.
- Tap on the Find & fix problems with the Bluetooth devices button.
- Next, from the available search result, select the open the troubleshooter.
- On the Bluetooth Troubleshooter page, you have to hit the Next tab.
- Lastly, you need to wait until the troubleshooter detects the Bluetooth problems. Once the troubleshooter completes the task, it will show the feedback. When the troubleshooter recognizes and fixes the error on your device, try to connect the device you were facing to the error connecting to it.
Conclusion
The above comprehensive blog on Fix connections to Bluetooth audio devices and wireless displays offers you to fix two common Bluetooth device connection errors: First, issues connecting to Bluetooth audio devices, and second, issues related to Bluetooth wireless displays. The blog provides five solutions to troubleshoot Bluetooth connection issues. The first solution applies to troubleshooting Bluetooth connection issues with wireless displays. So, skip the first fix if you are not seeking to connect to the wireless display.